Nội dung bài viết:
Zapier là gì?
Zapier là một dịch vụ tự động hóa đám mây cho phép bạn tự động hóa các hoạt động giữa gần như tất cả các tài khoản trực tuyến của mình.
Bạn có thể sử dụng các trình kích hoạt từ một dịch vụ, như Gmail hoặc WordPress, sau đó sử dụng chúng để kích hoạt các hành động trên các dịch vụ khác, như Twitter hoặc Lịch Google. Sự tích hợp chỉ thực sự bị giới hạn bởi trí tưởng tượng của riêng bạn.
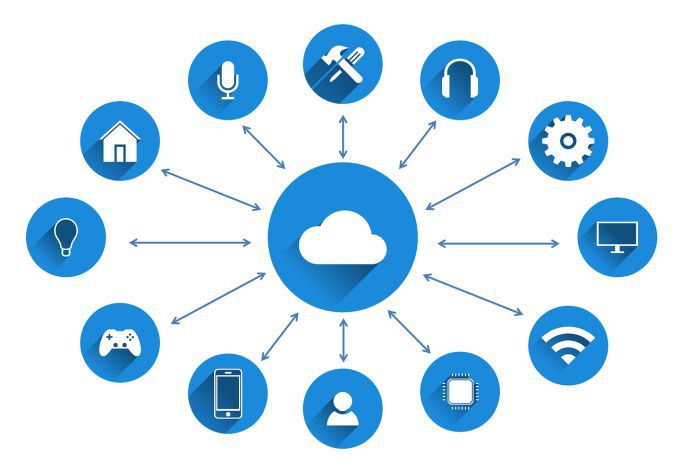
Có một tài khoản Zapier miễn phí mà bạn có thể sử dụng, tài khoản này cung cấp cho bạn 10 “Zap” và 2.000 nhiệm vụ mỗi tháng. Mỗi Zap là một sự tự động hóa và mỗi nhiệm vụ là số lần nó có thể được kích hoạt mỗi tháng trước khi đạt đến giới hạn của bạn.
Nếu bạn cần nhiều hơn, có những gói có giá từ dưới 20 đô la / tháng cho 3.000 nhiệm vụ một tháng cho đến chỉ hơn 100 đô la cho 50.000 nhiệm vụ một tháng.
Tích hợp Zapier với Microsoft To Do
Sau khi bạn tạo tài khoản của mình trong Zapier, hãy chọn Make a Zap ở góc trên bên trái để bắt đầu tạo tích hợp Microsoft To Do Google Calendar đầu tiên của bạn.
Đầu tiên Make your zap, bạn sẽ cần tìm kiếm ứng dụng Microsoft To-Do trong Zapier.
1. Loại microsoft to-do trong trường tìm kiếm. Lựa chọn Microsoft To-Do trong kết quả.
2. Thao tác này sẽ mở bước đầu tiên của quá trình tạo Zap, sử dụng các sự kiện Microsoft To-Do. Để xem các sự kiện có sẵn, hãy chọn Show 3 more events.
3. Điều này sẽ hiển thị tất cả các sự kiện có sẵn từ Microsoft To Do.
Bạn có thể sử dụng các sự kiện sau để kích hoạt tích hợp của mình với Google Calendar.
- New Task: Bất kỳ lúc nào bạn tạo một nhiệm vụ mới.
- New List: Bất cứ khi nào bạn tạo một trình kích hoạt mới.
- Completed Task: Kích hoạt khi bạn hoàn thành một nhiệm vụ.
- Updated Task: Kích hoạt bất kỳ lúc nào bạn cập nhật công việc.
Bạn có thể sử dụng bất kỳ sự kiện nào trong số này để cập nhật Google Calendar của mình. Và đây là nơi sức sáng tạo của bạn xuất hiện.
Tích hợp Microsoft To Do với Zapier
Hãy xem tích hợp Lịch Google Việc Làm của Microsoft trong Zapier trông như thế nào.
Ví dụ: giả sử bạn muốn tạo một mục lịch mới bất cứ khi nào bạn tạo một nhiệm vụ mới trong Microsoft To Do. Để làm điều này, hãy chọn New Task Dưới Choose an Event. Sau đó chọn Continue.
Nếu bạn chưa kết nối Microsoft To Do với Zapier, bạn sẽ cần chọn Sign in to Microsoft To-Do để tiếp tục.
Sau khi được kết nối với tài khoản Microsoft To Do của bạn, hãy chọn Continue để tùy chỉnh sự kiện. Để chọn danh sách bạn muốn kích hoạt, hãy chọn Choose value Dưới Customize Task.
Thao tác này sẽ tải tất cả các Danh sách bạn có trong tài khoản Microsoft To Do của mình. Chọn một trong những bạn muốn kích hoạt Create Task. Điều này sẽ giới hạn sự kiện chỉ với các nhiệm vụ bạn tạo trong danh sách đó.
Lựa chọn Continue tiếp tục. Lựa chọn Test trigger để xem liệu Zapier có thể kết nối với tài khoản Microsoft To Do của bạn hay không. Nếu kết nối thành công, bạn sẽ thấy rằng Zapier đã phát hiện ra một trong những nhiệm vụ mới trong danh sách đó.
Lựa chọn Continue.
Tích hợp Lịch Google với Zapier
Bây giờ bạn có kết nối giữa Zapier và Microsoft To Do đang hoạt động và kích hoạt trình kích hoạt mỗi khi bạn tạo một nhiệm vụ mới, đã đến lúc tạo kết nối với Lịch Google.
1. Trong bước tiếp theo, bạn sẽ cần tìm kiếm ứng dụng giống như bạn đã làm ở trên. Kiểu Google Calendar vào trường tìm kiếm và chọn Google Calendar khi nó xuất hiện.
2. Tiếp theo, bạn sẽ cần cho Zapier biết bạn muốn nó làm gì trong Lịch Google bất cứ khi nào bạn tạo một nhiệm vụ mới trong Microsoft To Do. Lựa chọn Show 3 more events để xem toàn bộ danh sách.
3. Đối với ví dụ này, chúng tôi muốn sử dụng chi tiết từ tác vụ Microsoft To Do mới để tạo một sự kiện chi tiết trong Lịch Google. Vì vậy, hãy chọn Create Detailed Event. Sau đó chọn Continue tục để chuyển sang bước tiếp theo.
4. Bạn sẽ cần chọn tài khoản Lịch Google mà bạn muốn sử dụng hoặc tạo kết nối với tài khoản hiện có của bạn. Bạn sẽ chỉ phải làm điều này một lần, vì Zapier lưu tất cả các kết nối bạn thực hiện. Lựa chọn Continue khi bạn hoàn thành.
5. Giờ đây, bạn có thể xác định mọi thành phần của Calendar Event Google bằng cách sử dụng các chi tiết mà Zapier có thể lấy từ tác vụ Microsoft To Do của bạn. Ví dụ: đối với Tóm tắt Calendar Event, có lẽ hợp lý nhất khi sử dụng chủ đề Nhiệm vụ Microsoft To Do.
Nó thực sự khá đáng chú ý về lượng thông tin mà Zapier có thể lấy từ các tác vụ Microsoft To Do của bạn. Có quá nhiều thứ để liệt kê ở đây, nhưng một số phần quan trọng được rút ra bao gồm:
- Chủ đề nhiệm vụ và nội dung.
- Đến hạn, bắt đầu, hoàn thành và ngày giờ nhắc nhở.
- Tình trạng nhiệm vụ hiện tại.
- Nhiệm vụ được giao cho ai.
- Mức độ quan trọng.
- Ngày hoàn thành.
Đây chỉ là một phần nhỏ trong danh sách thông tin bạn có thể chọn để đưa vào các sự kiện trên Lịch Google.
Ghi chú: Khi nói đến việc chọn ngày, tốt nhất nên đặt ngày của Calendar Event Google giống với ngày nhắc nhở trong Microsoft To Do. Điều này đảm bảo rằng bạn sẽ nhớ bắt đầu nhiệm vụ trước khi đến hạn, thay vì ngày đến hạn.
6. Khi bạn hoàn tất việc định cấu hình dữ liệu Microsoft To Do nào sẽ đi vào Calendar Event của bạn, hãy chọn Continue.
7. Chọn Test & Continue để đảm bảo tích hợp hoạt động. Bạn sẽ thấy một trạng thái Test was successful.
8. Chọn Test was successful. để hoàn thành tích hợp.
Tạo Microsoft To Do Tích hợp Lịch Google
Khi bạn xem xét số lượng dữ liệu Microsoft To Do mà bạn có thể đưa vào Zapier (và vào các Calendar Event Google), số lượng tích hợp bạn có thể thực hiện là rất ấn tượng.
Dưới đây là một vài ý tưởng để bắt đầu.
- Tạo Calendar Event Google mới khi bạn tạo một nhiệm vụ mới.
- Cập nhật Calendar Event Google khi bạn cập nhật một công việc.
- Xóa sự kiện trên Lịch Google khi bạn hoàn thành một nhiệm vụ.
- Tạo Calendar Event Google định kỳ khi bạn tạo danh sách Microsoft To Do mới.
Với mức độ tự động hóa giữa hai tính năng này, sẽ thực sự không thành vấn đề nếu Microsoft To Do không thêm tích hợp Lịch Google theo mặc định. Mặc dù nó đi kèm với một cái giá, nhưng ít nhất Zapier cho phép bạn thực hiện điều này mà không tốn quá nhiều công sức.










