Không quá đáng lo ngại khi Windows không khởi động được trên máy tính của bạn trong lần thử đầu tiên. Nó có thể là một dấu hiệu của rắc rối khi nó xảy ra liên tục. Lỗi “PC của bạn khởi động không đúng cách” trên màn hình cho biết có sự cố với các cấu hình và tệp khởi động cụ thể.
Sự phức tạp này có thể do hệ thống tệp bị hỏng, mất điện, nhiễm vi-rút hoặc trình điều khiển và phần mềm có lỗi. Bạn có thể dễ dàng giải quyết lỗi và ngăn nó xảy ra lần nữa. Hãy thử các bước khắc phục sự cố được đánh dấu bên dưới và cho chúng tôi biết bước nào khắc phục được lỗi.
Nội dung bài viết:
Khởi động lại máy tính của bạn
Khi Windows hiển thị lỗi này, bạn sẽ tìm thấy hai tùy chọn trên màn hình: Khởi động lại và Tùy chọn nâng cao. Một số người dùng báo cáo rằng việc khởi động lại máy tính của họ đã giải quyết được sự cố. Nhấn vào Khởi động lại và đợi PC của bạn hoạt động trở lại.

Nếu Windows vẫn không khởi động vào màn hình đăng nhập, hãy thử các phương pháp khắc phục sự cố sau.
Khởi động vào Chế độ An toàn
Khởi động vào Chế độ An toàn có thể loại bỏ các sự cố ngăn PC Windows của bạn khởi động chính xác. Khi bạn gặp lỗi này, hãy tắt PC, vào Chế độ An toàn, khởi động lại PC bình thường và kiểm tra xem điều đó có giải quyết được sự cố không. Tham khảo hướng dẫn toàn diện này về cách khởi động vào Chế độ An toàn trong Windows để tìm hiểu cách khởi động.
Chạy Công cụ sửa chữa khởi động
Windows có một công cụ tích hợp để chẩn đoán và khắc phục các sự cố ngăn hệ điều hành khởi động chính xác. Công cụ Sửa chữa Khởi động được đặt bên trong menu Tùy chọn Khởi động Nâng cao.
- Nhấp chuột Tùy chọn nâng cao trên màn hình xanh hiển thị thông báo lỗi.
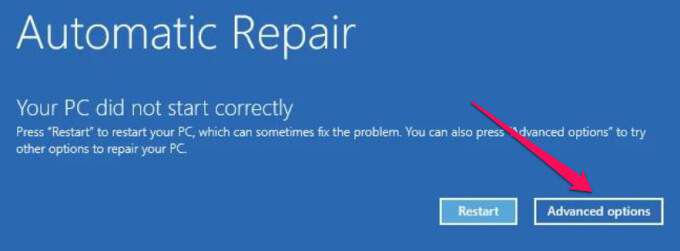
Một lộ trình thay thế để khởi động PC của bạn vào menu Tùy chọn nâng cao là thông qua Settings > Cập nhật & Bảo mật > Hồi phục và nhấp vào Khởi động lại ngay bây giờ nút dưới Khởi động nâng cao phần.
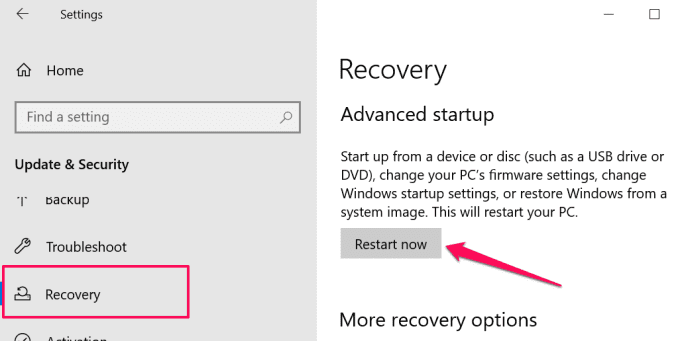
Trên một số thiết bị Windows 10, bạn có thể truy cập menu Tùy chọn nâng cao bằng cách nhấn phím F11 liên tục ngay sau khi nhấn nút nguồn. Khởi động lại PC của bạn ba lần liên tiếp là một cách khác để kích hoạt các tùy chọn Khởi động Tự động một cách mạnh mẽ. Lựa chọn Khắc phục sự cố và chọn Tùy chọn nâng cao để tiếp tục.

- Lựa chọn Bắt đầu sửa chữa.

Công cụ này sẽ ngay lập tức chẩn đoán máy tính của bạn và khắc phục các sự cố ngăn Windows khởi động chính xác. Công cụ Startup Repair cũng sẽ kiểm tra các lỗi đĩa máy tính của bạn và cố gắng sửa chúng. Quá trình này có thể mất vài phút hoặc vài giờ, vì vậy hãy đảm bảo rằng PC của bạn đã được cắm vào nguồn điện.
Chạy System File Checker
PC của bạn có thể gặp khó khăn khi tải Windows nếu có sự cố với một số tệp hệ thống. Sử dụng System File Checker để sửa chữa hoặc tải lại các tệp hệ thống bị thiếu và bị hỏng.
- Nhấp chuột Tùy chọn nâng cao trên màn hình lỗi.
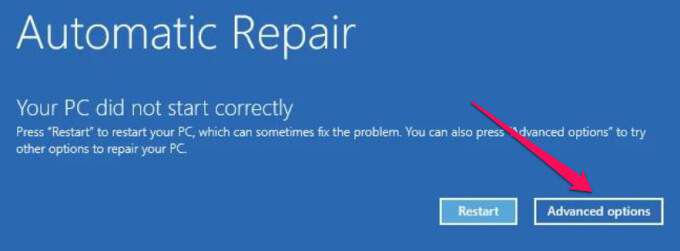
- Lựa chọn Dấu nhắc lệnh.

- Nhập hoặc dán DISM.exe /Online /Cleanup-image /Restorehealth trong thiết bị đầu cuối và nhấn Enter.
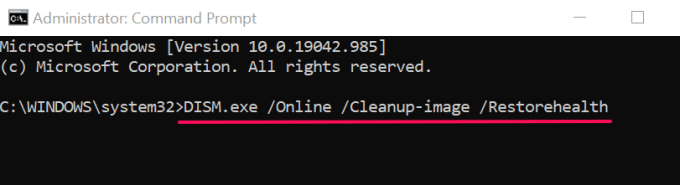
Lệnh này sẽ kích hoạt công cụ Quản lý và Phục vụ Hình ảnh Triển khai (DISM) để quét và tải xuống các tệp hệ thống cần thiết để máy tính của bạn khởi động đúng cách.
- Tiếp theo, dán sfc /scannow trong thiết bị đầu cuối và nhấn Enter.

Lệnh này quét PC của bạn để tìm các tệp hệ thống bị thiếu hoặc bị hỏng và thay thế chúng bằng bản sao ổn định được tải xuống bởi công cụ DISM.
- Khởi động lại máy tính của bạn khi quá trình quét hoàn tất. Dán tắt máy / r trong cửa sổ Command Prompt và nhấn Enter.
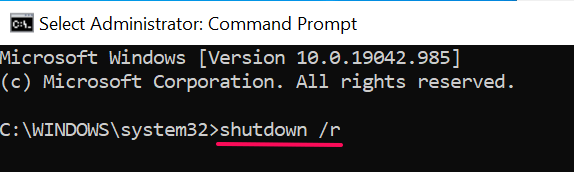
Thực hiện khôi phục hệ thống
Như đã đề cập trước đó, việc cài đặt một chương trình có lỗi có thể gây rối với các tệp và cấu hình khởi động của PC của bạn. Nếu bạn nhận thấy lỗi này ngay sau khi cài đặt trình điều khiển hoặc ứng dụng, hãy khôi phục máy tính của bạn về trạng thái trước đó, nơi mọi thứ hoạt động trơn tru với sự trợ giúp của Điểm khôi phục.
Windows tự động tạo điểm khôi phục mỗi tuần một lần khi Hệ thống bảo vệ được bật trên máy tính của bạn. Windows cũng thực hiện những điểm này trước những thay đổi hệ thống quan trọng như cài đặt trình điều khiển hoặc cập nhật Windows. Làm theo các bước bên dưới để thực hiện khôi phục hệ thống nhằm khắc phục lỗi liên quan đến khởi động này.
- Lựa chọn Tùy chọn nâng cao trên trang lỗi.
- Lựa chọn Khôi phục hệ thống và bấm vào Kế tiếp tiến hành với.

- Nếu bạn có nhiều tài khoản quản trị viên trên PC, bạn có thể được yêu cầu chọn tài khoản bạn muốn khôi phục và nhập mật khẩu của tài khoản.
- Chọn điểm khôi phục gần đây nhất – đảm bảo bạn kiểm tra cột “Ngày và giờ”. Hoặc, chọn điểm khôi phục được chụp trước khi bạn cài đặt ứng dụng / trình điều khiển có vấn đề và nhấp vào Kế tiếp.
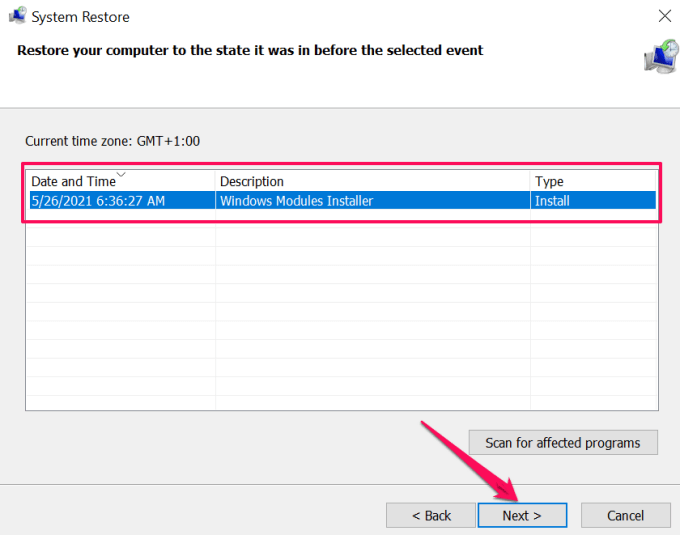
- Nếu bạn muốn, hãy nhấp vào Quét những chương trình bị ảnh hưởng để xem các ứng dụng mà công cụ Khôi phục Hệ thống sẽ xóa khỏi máy tính của bạn.
- Xác nhận lựa chọn của bạn và nhấp vào Hoàn thành để bắt đầu hoạt động khôi phục hệ thống.

Windows sẽ di chuyển PC của bạn trở lại thời gian và hy vọng loại bỏ sự cố gây ra lỗi “PC của bạn không khởi động đúng cách”.
Ghi chú: Sau khi khôi phục hệ thống, Windows sẽ bảo toàn các tệp cá nhân của bạn nhưng xóa các ứng dụng, trình điều khiển và bản cập nhật được cài đặt sau khi tạo điểm khôi phục.
Gỡ cài đặt hoặc xóa các cập nhật gần đây
Bạn có nhận thấy lỗi này sau khi cài đặt Windows Update không? Chúng tôi khuyên bạn nên xóa các bản cập nhật khỏi máy tính của mình.
- Hướng tới Settings > Cập nhật & Bảo mật > cập nhật hệ điều hành Window và chọn Xem lịch sử cập nhật.
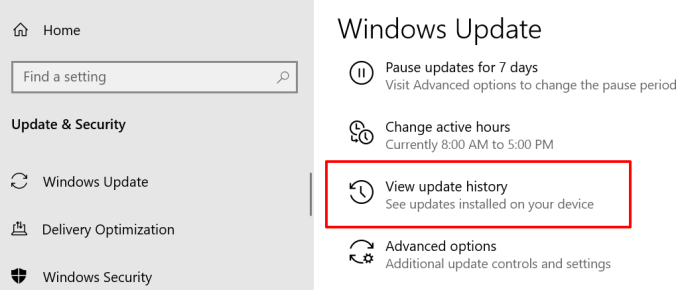
- Lựa chọn Gỡ cài đặt các bản cập nhật.
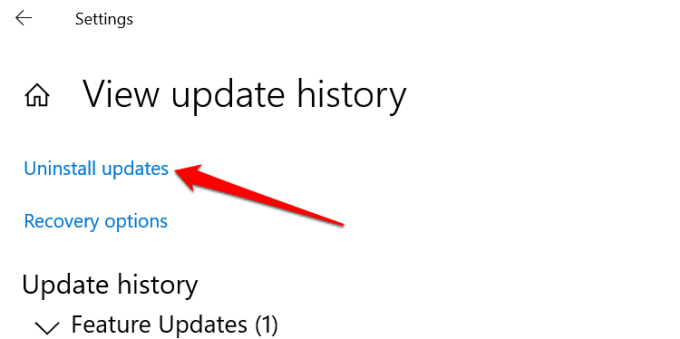
- Chọn bản cập nhật và nhấp vào Gỡ cài đặt để tiếp tục. Đảm bảo bạn kiểm tra cột “Đã cài đặt trên” để xác nhận ngày cài đặt của bản cập nhật có vấn đề.

Sửa dữ liệu cấu hình khởi động Windows
Dữ liệu cấu hình khởi động (BCD) là một tập hợp dữ liệu được Microsoft sử dụng để khởi động máy tính Windows của bạn. PC của bạn có thể không tải được Windows nếu các tệp tạo nên BCD bị hỏng hoặc bị thiếu. Làm theo các bước dưới đây để xây dựng lại BCD máy tính của bạn.
- Nhấp chuột Tùy chọn nâng cao trên màn hình lỗi.
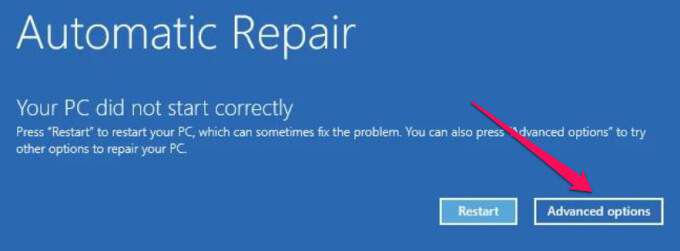
- Lựa chọn Dấu nhắc lệnh.

- Nhập hoặc dán bootrec / fixmbr trong thiết bị đầu cuối và nhấn Enter. Chuyển sang bước tiếp theo khi bạn thấy thông báo “Thao tác đã hoàn tất thành công”. thông điệp.

- Nhập hoặc dán bootrec / fixboot và hãy nhấn Enter.
- Nhập hoặc dán bootrec / Buildbcd và hãy nhấn Enter. Các lệnh này sẽ quét cài đặt Windows của bạn và khắc phục bất kỳ sự cố nào mà nó tìm thấy.

- Nếu lệnh xác định bất kỳ cài đặt Windows nào, hãy nhập Y hoặc là A và hãy nhấn Enter để thêm cài đặt vào danh sách khởi động của bạn.
- Cuối cùng, dán tắt máy / r trong cửa sổ Command Prompt và nhấn Enter để khởi động lại PC của bạn.
Đặt lại Windows Master Boot Record (MBR)
Master Boot Record (MBR) là một khu vực trên ổ cứng hướng PC của bạn đến vị trí của HĐH Windows. Nếu MBR bị hỏng hoặc bị hỏng, máy tính của bạn sẽ hiển thị các thông báo như “Lỗi khi tải hệ điều hành”, “Bảng phân vùng không hợp lệ”, “PC của bạn khởi động không chính xác,” v.v.
Khôi phục MBR về cấu hình ban đầu có thể khắc phục sự cố này. Làm theo các bước dưới đây để hoàn thành.
- Lựa chọn Tùy chọn nâng cao trên trang lỗi.
- Lựa chọn Dấu nhắc lệnh.
- Trong dòng lệnh Command Prompt, nhập hoặc dán bootrec / fixmbr và hãy nhấn Enter.
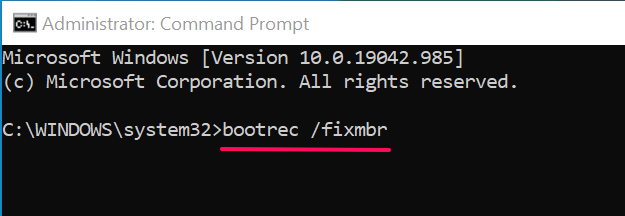
Lệnh này chẩn đoán và sửa chữa các vấn đề liên quan đến tham nhũng được chẩn đoán trong khu vực Bản ghi khởi động chính.
- Sau đó, dán bootrec / fixBoot trong thiết bị đầu cuối và nhấn Enter.
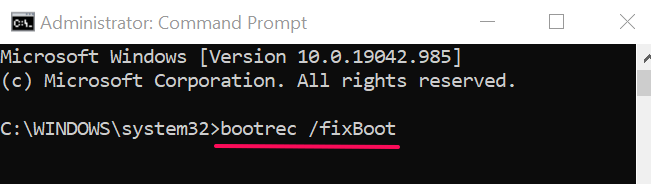
Lệnh này sẽ quét các cung bị hỏng trong MBR và sửa chúng cho phù hợp.
- Cuối cùng, dán bootrec / Buildbcd trong bảng điều khiển và nhấn Enter.
Lệnh trên sẽ xây dựng lại kho lưu trữ Dữ liệu Cấu hình Khởi động (BCD) — một nhóm các tệp khởi động cần thiết.
Phương án cuối cùng: Đặt lại máy tính của bạn
Nếu Windows vẫn không khởi động bình thường bất chấp mọi nỗ lực khắc phục sự cố của bạn, hãy xem xét đặt lại PC của bạn về mặc định ban đầu. Windows sẽ cài đặt lại hệ điều hành, xóa các ứng dụng của bên thứ ba và hoàn nguyên tất cả cài đặt hệ thống về mặc định. Sử dụng hướng dẫn này về khôi phục cài đặt gốc cho Windows 10 để tìm hiểu thêm về bước cực đoan này.










